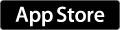Wi-Fi体重計 Withings WBS01を格安ゲット
こんにちは。
このところ活動量計なガジェットにハマってまして。fitbit Oneをつけて近所をジョギングしたりしてます。fitibitはアプリがいい感じの出来で、歩数・距離・消費カロリー・ラップなんかがグラフィカルに管理できます。
fitbitのアプリは、体重も一緒に管理できるんですが、毎回手で入力するのも面倒だなと。で、Wi-Fiつきで自動で記録できる体重計をチェックしてました。
当初の候補は、Withings WS-50かFitbit Ariaあたり。Wi-Fiついてて、fitbitかGoogle Fitと連動できるのがいいなと。コスパ厨的に大注目のXiaomiからも、低価格なWi-Fi体重計が出てるんですが、今のモデルは体脂肪を測ることができません。
某オクをチェックしてたところ、Withingsの旧機種WBS01がジャンク扱いで送料あわせて2,000円ほどで大量に出品されてました。現行のWS-50が1.5~2万円程度ですので、かなり魅力的な価格です。
WBS01と現行のWS-50との違いですが、大きな部分では、bluetooth対応と心拍数の測定くらいでしょうか。
詳細はこちらのBlogにまとめられてます。
体重をクラウド保存してくれる体重計 Withings Body Analyzer WS-50 買い替え 心拍計もついた! | Beyond ガジェットライフ
WBS01でも、FitbitとGoogle Fitアプリとそれぞれ連動して、体重と体脂肪を自動記録出来るようになったので全然OKです。見た目ほぼ同じですし。
fitbitのアプリで見るとこんな感じです。
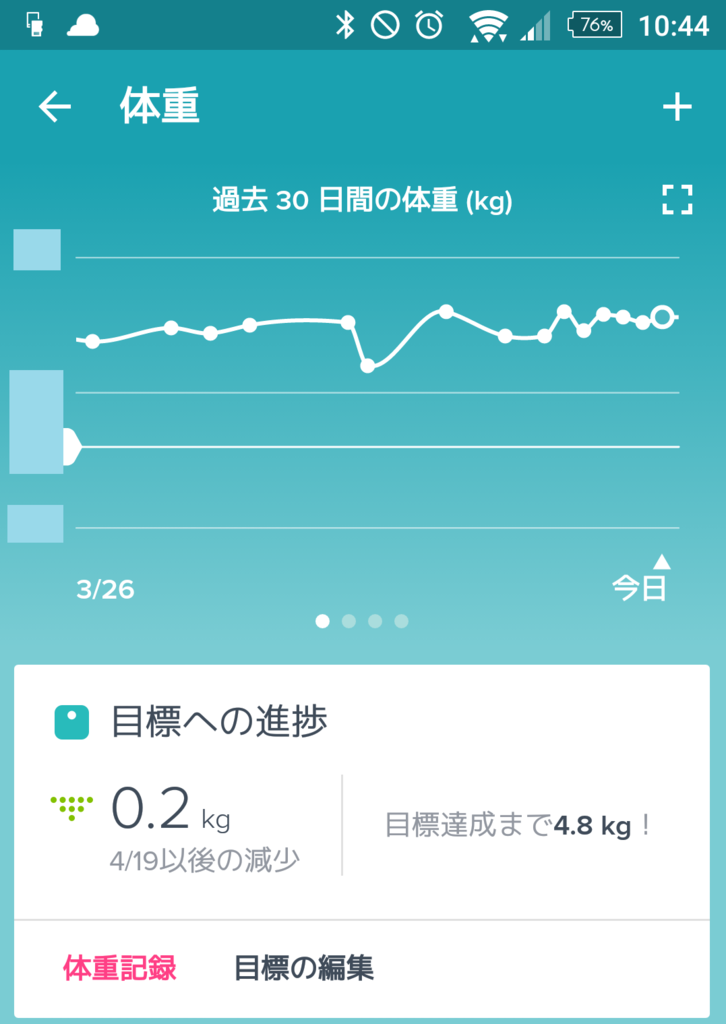
ということで、ご興味のある方はお試しあれ。自分のは特に問題なかったですが、某オクのはジャンクと記載されてるので保証の限りではありませんが。
以上です。
STREAM X GL07Sのリコール確認が公式サイトで可能に
イーモバイル (現在はY! mobile) から発売されていた、Huawei STREAM X GL07S が発火するとかでリコールがかかっています。
以下の記事にまとまってますが、回線契約中なら別の端末への変更、回線契約がなければ回収と引替えに5,000円の定額小為替が送付されるそうです。
GL07Sがリコール対象だったときの対応内容(電話での無償交換・回収やり取りメモ)
リコール対象かどうか公式ウェブサイトで確認できるようになりました。
自分の端末は、対象外でした。
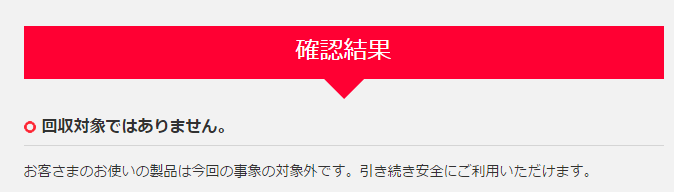
GL07Sお持ちの方はチェックをおすすめします。SIMのフタの裏側にIMEIが記載されてます。
Xiaomi Mi WiFi Router Mini のOpenWrt化
こんにちは。
先日ゲットしたMi WiFi Routerくんですが、標準のファームでも特に問題ないんですが、折角なんでOpenWrtを入れてみましょう。動くのに入れないのは勿体ない、ということで。
流れとしては、0. Miアカウントに紐付け ①開発者ファーム入れる ②SSHを開ける ③OpenWrt入れる ④後はお好きに設定を ということになります。
参考にしたサイトはこちらです。
0. Miアカウントに紐付け
スマホアプリMiWiFi Routerで自分のMiアカウントと紐付けましょう。後でSSH接続するときに、Miアカウントが必要になります。SSH用のバイナリが本体のIDと紐付いてて、他人のを使い回しできないようです。
① 開発者ファームを入れる
miwifi_r1cm_all_ace8a_0.6.40.bin がよいようです。
http://www.miui.com/thread-1776173-1-1.html の、「小米路由器mini MiWiFi 开发版 0.6.40」からゲットできます。
これを miwifi.bin にリネームしてUSBメモリ(2GB以上推奨?)に入れます。ルーターのUSBポートに挿し、横にあるResetボタンを押しながら電源を入れます。正面のLEDがオレンジ色で点滅し始めたらResetボタンを離してOKです。
② SSHを開ける
http://d.miwifi.com/rom/ssh に行って、miwifi_ssh.bin をダウンロードします。SSH用のrootパスワードも画面に表示されてるのでメモしておきます。空のUSBメモリに miwifi_ssh.bin を入れ、USBポートに挿して Reset押しながら電源ON.
PuTTYで 192.168.31.1 へアクセスします。パスワードは先ほどのURLのものです。
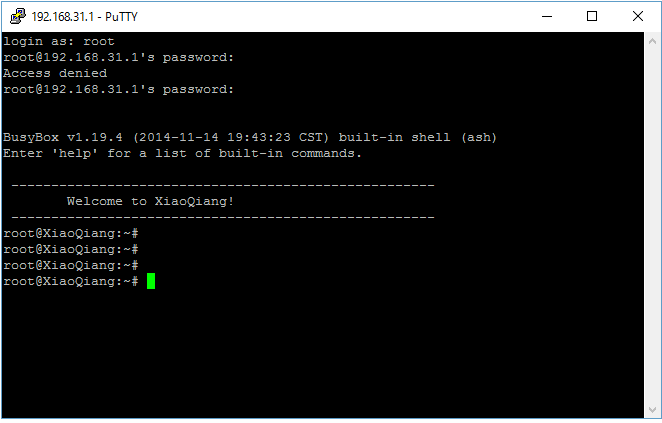
③ OpenWrt入れる
WinSCPで/tmp/の下にでもOpenWrtのバイナリを置きます。
http://downloads.openwrt.org.cn/PandoraBox/Xiaomi-Mini-R1CM/ にあります。testingの PandoraBox-ralink-mt7620-xiaomi-mini-squashfs-sysupgrade-r1216-20150721.bin が一番新しそうだったので、これで。
んで、書き込みます。
# mtd -r write /tmp/PandoraBox-ralink-mt7620-xiaomi-mini-squashfs-sysupgrade-r1216-20150721.bin firmware
しばらくすると勝手にリブートします。
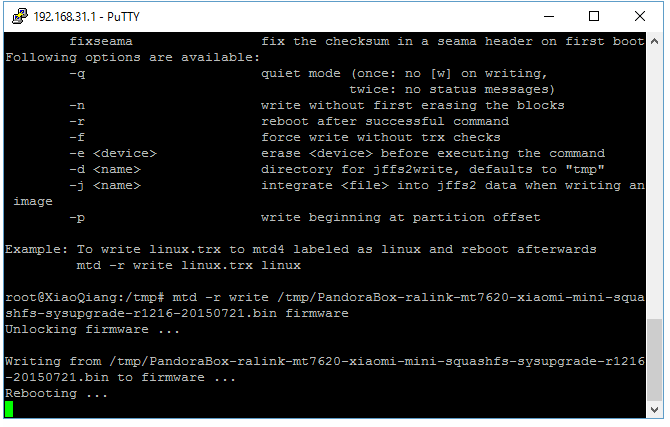
リブートすると、PandraBox_596XXX というAPが出来てると思います。
④ 設定するなり何なりと
このAPに接続して、192.168.1.1 にアクセスします。root/admin でログインできます。中国語なので、英語にしましょう。左の系統にいって、一番右のタブへ。chinese をEnglish にします。

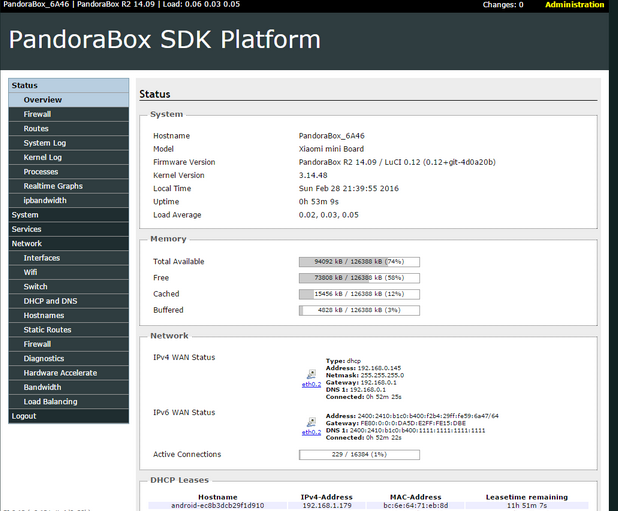
後は、お好きなように設定して使いましょう。
以上です。
低価格な11acルーター Xiaomi Mi WiFi Router Mini ゲット
こんにちは。
先日Aliexpress.comで注文した、Mi WiFi Router Miniが届きました! メーカーは高コスパ中華スマホでおなじみ(?)Xiaomiです。このルーターは最新の11ac(5GHz, 866Mbps)と11n(2.4GHz, 300Mbps)に対応しながらも約3,000円の低価格。有線ポートが2つしかないのが難点ですが、Openwrtを入れてカスタママイズできるという面白みがあります。
購入~到着まで。
Aliexpress.comで安くて実績が多かった "Data Master" さんにて発注。$25.99(約3000円)でした。 尚、Mi Router Miniには11ac非対応のYouth Editionという廉価版もあります。こちらは約2,000円程度で買えるようです。最安を探してて検索に引っかかるのは大体コチラ。5GHz帯の快適さから11acは外せないので通常版にしました。
で、発注してから2週間ほどで届きました。春節中の2/8に注文したので、いつ届くやらと思ってましたが、Air Packet便で空輸のためか少し早かったのでしょうか。
ゆうパックのTrackingも貼っておきます。2/17に業者さんが発送してくれてます。在庫もってたんでしょうかね。
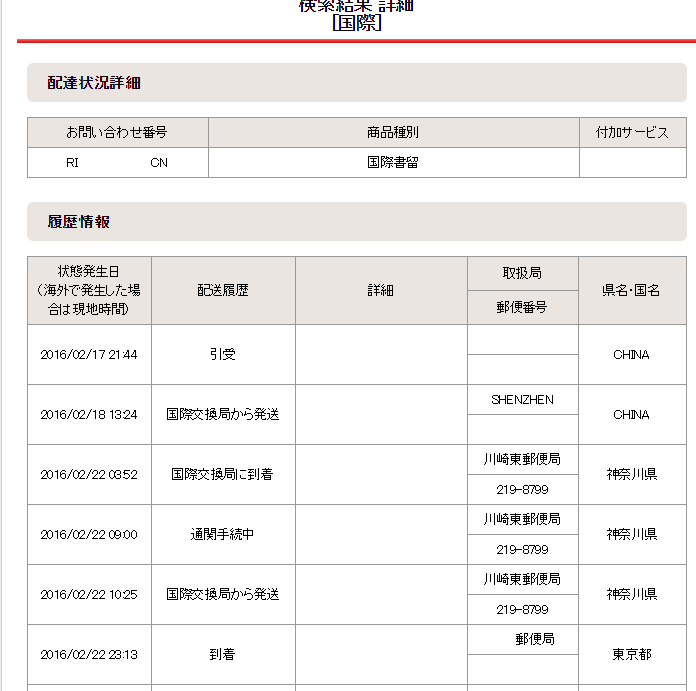
開封
Aliexpressで買ったガジェットを受け取って最初に衝撃を受けるのが輸送ラベルではないでしょうか。サン○ル扱いになってるし, 価格も何だか。。 中華マインドですな(; ・`д・´)

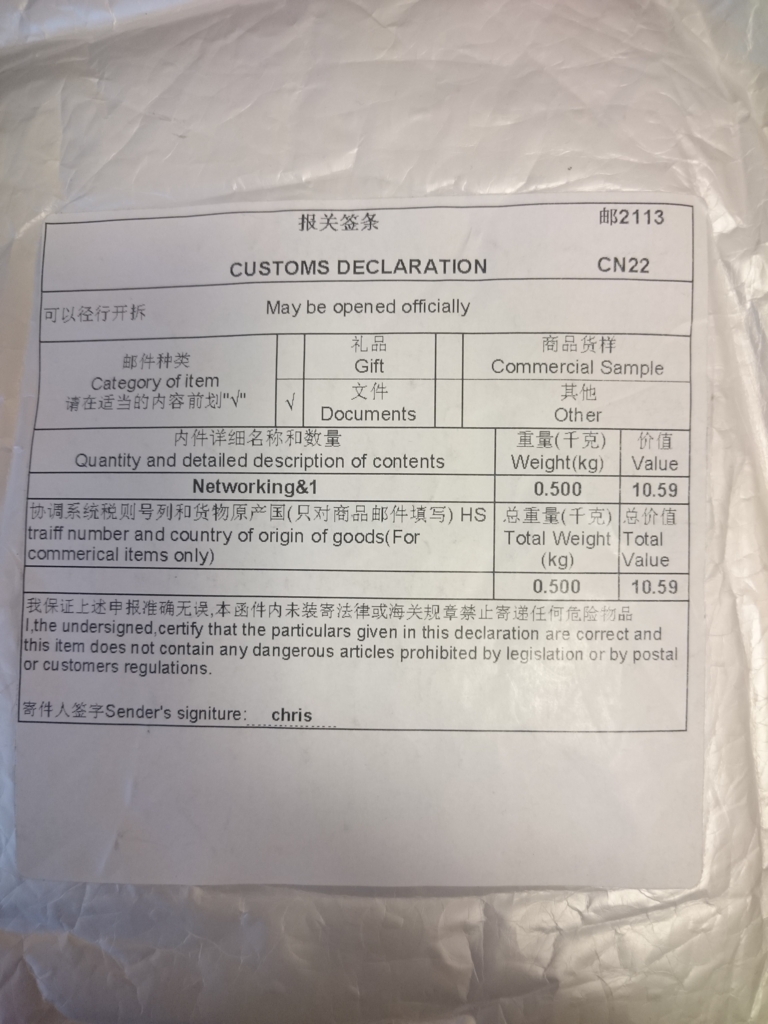
肝心の本体は、ちょい凹みあり(´・ω・`)

中はこんな感じです。写真だとよく見えませんが "mi" ロゴ入りです。ACアダプタにも" mi" ロゴが。Xiaomi大好きっ子にはたまらないでしょう。


普通にプラスチックで良くも悪くもないかなあと。あと、有線がWAN/LANともに100Mbpsなんですよね。11acで最大866MHzまで対応してるのは何のためかと問い詰めたいです。コスパ優先だから仕方ないのかな・・。
初期設定~接続まで。
気を取り直して初期設定を。電源入れるとXiaomi_XXXX_というAPが出来てるので、そこに接続して、ブラウザで 192.168.31.1 にアクセスします。すると、APのパスワードと管理画面のパスワードを入れるようにでてくるので、それに従って入れていきます。
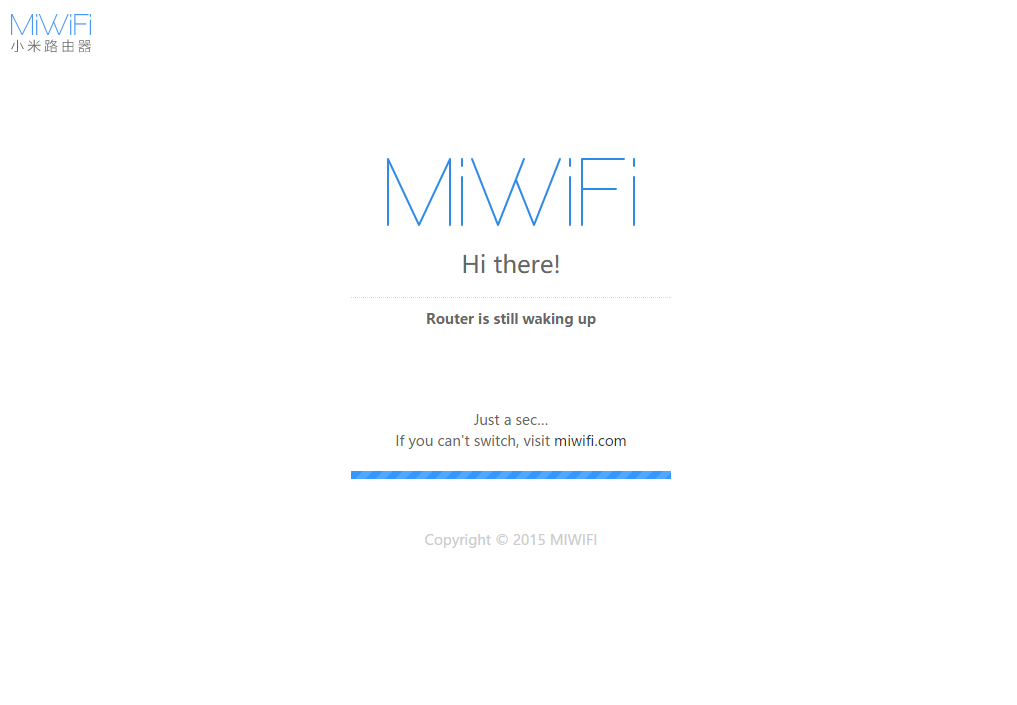
管理画面は以下の通り。シンプルで見やすくてよいです。
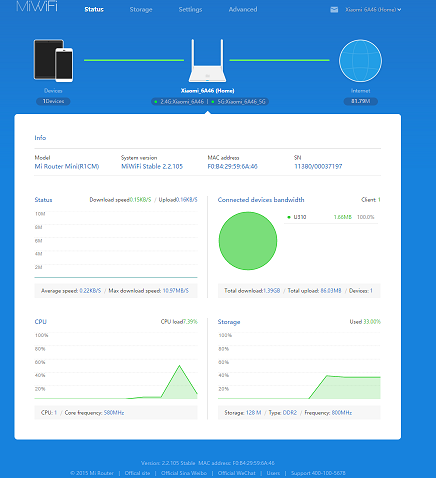
初期設定ではXperia Z3くんが5GHzのAPを見つけてくれなかったので、5GHzのチャネルを変更しました。初期値はAutoで149 でしたが、低めの48 に変更します。すると、無事に見えて接続できました。
また、Mi Routerはwifiの強度が高いという噂だったのでXperiaのWifi Analyzerで確かめてみます。左が2.4GHz帯、右が5GHz帯です。同じような位置においた別のルーター(Softbank光付属品): -bgとか-acとかより強度が出てます。

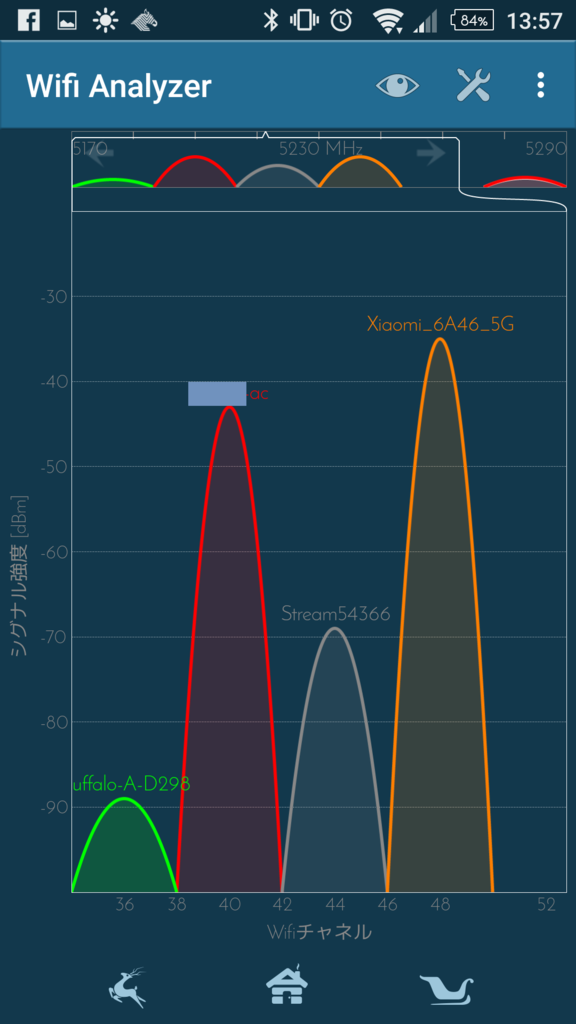
初期設定兼動作チェックだん。ということで、後はOpenWrt入れたりなんだりで遊んでみようと思います。
以上です。
キャリア版iPhoneからのMNPで、連絡先の移行にハマった件
こんにちは。
「iPhoneの移行なんて、iTunesでバックアップして復元するだけで余裕でしょ」、と思っていた時期がありました。が、今回は連絡先の移行に苦戦、思いがけずハマってしまいました、というお話です。
今までauのiPhone 5を使っていた家族が、0SIMの音声プランにMNPしたんですね。大てデータも使わないので、700円~/月でいけちゃうかなと。端末はDocomoのiPhone6にしました。画面でかくなるし、iOS使ってたので同じほうがいいかな、と。データ移行も簡単ですし。
んで、iTunes立ち上げ、旧端末のiPhone 5からPCにバックアップを取得。無事完了。移行先のiPhone 6につなぎ替えて、復元をポチッとな。順調に復元できたかな、と思って動作チェックしてると・・・連絡先がありません。。。
なんでやねん、と思って色々試行錯誤しました。変なアプリ入れてみたり、なんだかんだと。
どうやらキャリアのiPhoneだと、意識してないと、連絡先の保存場所がキャリアのExhangeサーバになっちゃうらしいです。iCloudには保存されてないんです。iOSの「メール/連絡先/カレンダー」で見ることができます。これですね。
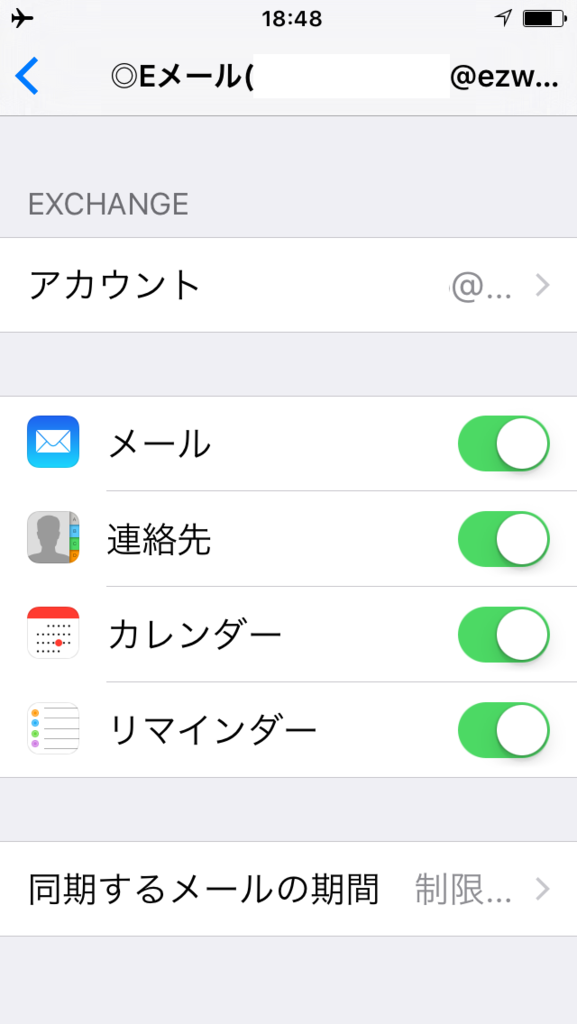
最初に連絡先の保存場所を変えておけばよかったんでしょうが。既にMNPでau解約しちゃってるし、どうしたもんかと。
そんなときに助けていただいたのがコチラのアプリ。IS Contacts Kit Free です。有償版もありますが、移行時に使うだけならFree版でも出来ました。
旧iPhoneにこのアプリをいれ「バックアップ」を押すと一瞬で取得完了します。

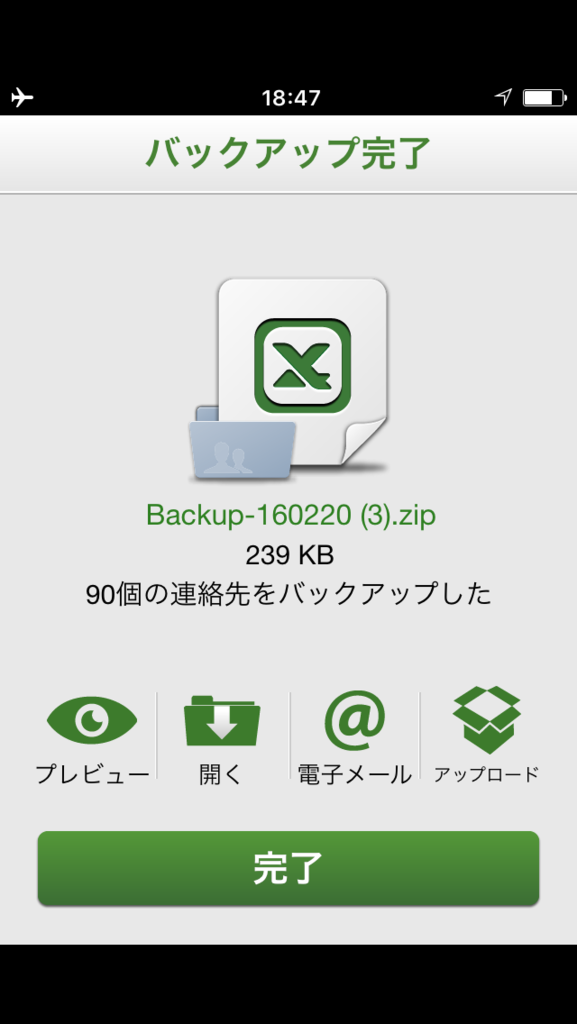
あとは自分のメールアドレスに送り、新しい端末にも同じアプリをいれ、このメールを受信して添付ファイルを開くと、無事にインポートできました。
ちょっと焦りましたが、IS Contacts Kitのおかげで助かりました、とさ。
以上です。
Xperia Z3 (401SO) にカスタムROMを入れる
こんにちは。
Xperia Z3 (401SO)にカスタムROMを入れてみましたので、注意事項や手順など。
はじめに
まずはじめに、国内3キャリアから販売されたXperia Z3はBootloader Unlockできないそうです。自分も試してみましたが、あえなく失敗しました。。
Your phone bootloader cannot be officially unlocked... 無念 つД`)

それでも、TWRPを入れたり、ROMによってはBootloader lockedの状態でも焼けるものもあります。まずは、TWRPを入れるためにrootをとりましょう。
なお、海外のサイトに上がっているカスタムROMはグローバル版Xperia Z3がベースになっているためNFCが使えません。国内版とグローバル版でNFCチップが違うのだとか。国内版ftfから一部のファイルを移植すると使えるという情報もありましたが、自分は成功しませんでした。
root取得
去年の秋くらいに、あるお方がroot取得1クリックツールを作ってくれたようです。素晴らしい。神様ありがとうございます。ありがたく使わせていただきます。
キューブ実験室:[【Xperia】各機種ワンクリックroot取得【Z/Z1/Z2/Z3 等】]
http://cubeundcube.blogspot.jp/2015/09/xperiarootzz1z2z3.htm
条件として、元のROMがAndroid 4.4.4 以前である必要があります。それ以降になっちゃってる人はFlashtoolで戻しましょう。
サイトの導入手順通り、USBデバッグ有効にしてinstall.bat たたくだけ。素晴らしい。

SuperSUくん、キタコレ(゚∀゚)!!
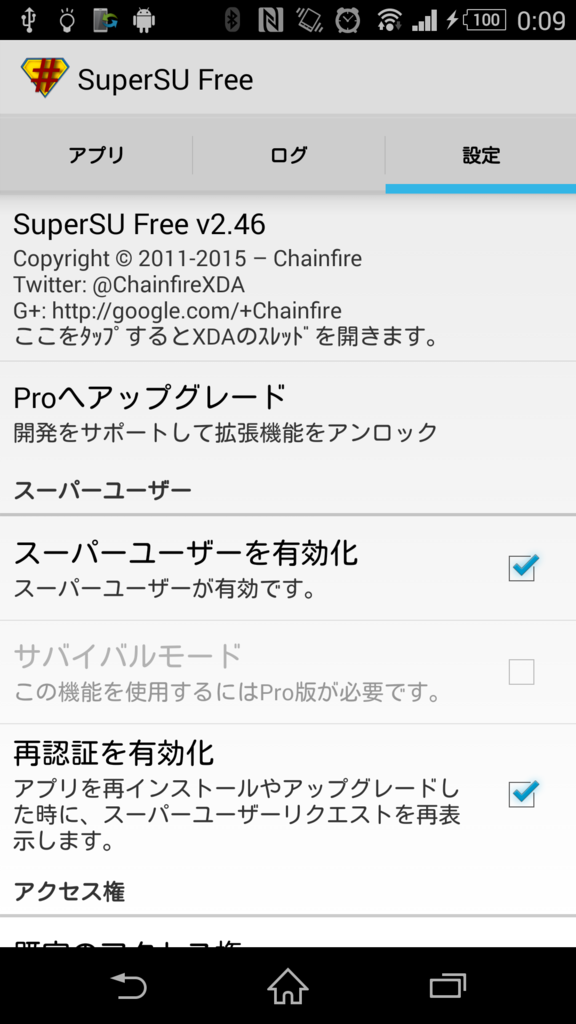
TWRP導入
無事にrootとれたので、次はTWRP入れます。xdaのフォーラムにURLがあります。
http://forum.xda-developers.com/showthread.php?t=226160
からdownload先へたどっていって、
1. の Installation on ROM rooted with SuperSU へ。

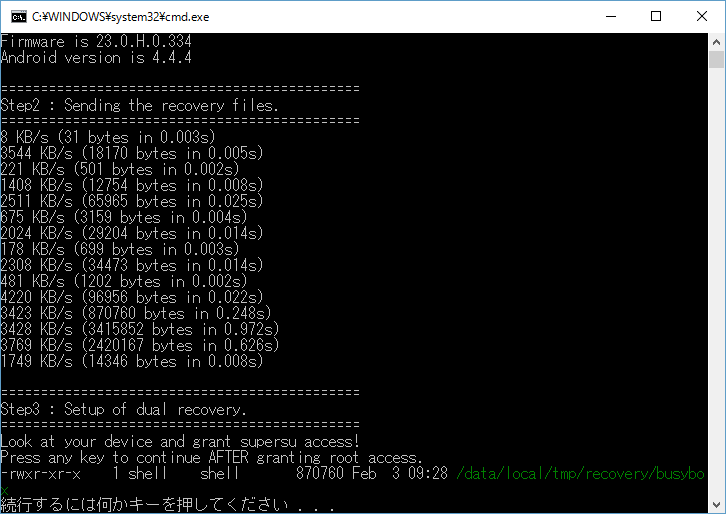
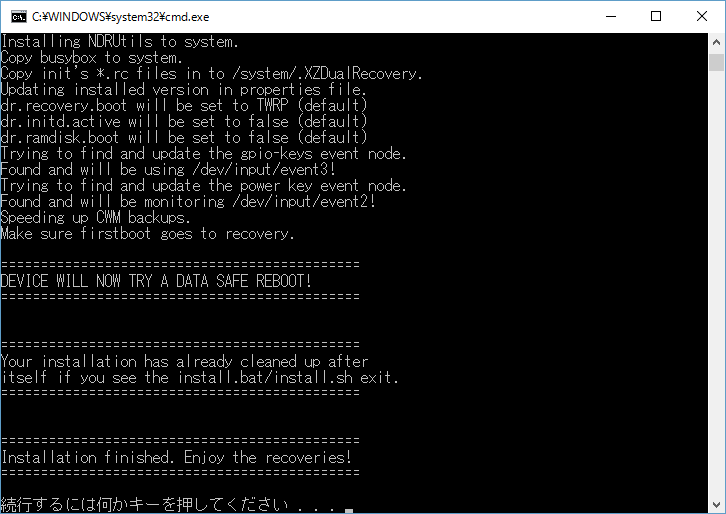
キーを押すとリブートして、TWRPが立ち上がりました。

カスタムROM導入へ
TWRPからROMを焼きます。まず、xdaのフォーラムに行って、適当なROMを探します。
LBもしくはBootloader Lockedなどと明記されているものがよいでしょう。自分は試しにUnlocked用のAndroid6.0なROMに手を出して起動しなくなり、ftfを焼くところからやり直しになりました。。
今回選んだのはRXSW Z5 ExperienceというROMです。Z3なのにZ5相当のエクスペリエンスが得られるんでしょうか!? 完全に名前に釣られてます、ハイ。。
RXSW Z5 Experience [v14.00] [03/02/16] [OTA]… | Sony Xperia Z3
ROMをダウンロードして端末に保存し、バックアップ取得 → wipe(factory reset) → install zip と進んでいきます。

無事に終わったので、Rebootします。
RXSWなROMが立ち上がりました。
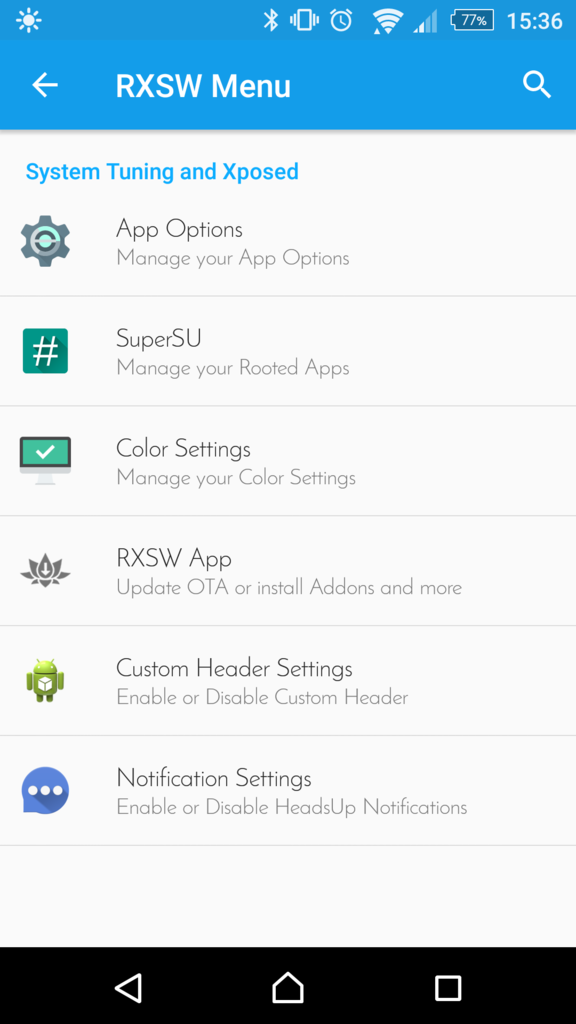
ウリのZ5 Experienceですが、元のZ3を使い込んでないこともあり、違いが分かりません(; ・`д・´)
とりまAntutu・・・ 10%ほど向上してます。特にUXが大幅に改善してますね。
左が純正なAndroid 4.4.4。右が今回のRXSWなAndroid 5.1.1。


その後、数日使用しましたが、NFCが使えない以外は全然問題ないです。安定してますし、バッテリーも今まで使ったAndroidの中で一番持ちます。無充電で1日行けます。
余談ですが、NFC関連のファイルを国内のROMから持ってくるとグローバル版でも使えるような情報があったので、試行錯誤してみましたが、有効にはできませんでした。必要というファイルを国内3キャリアのftfから寄せ集めて移植してみましたが、動かず。。この間、3キャリアのromを焼いたり戻したり、上のカスROM焼きとあわせて計7回(自己新)、また、同じ端末上で3キャリアのBoot画面を拝むという、これも自己初の体験ができました。。
以上です。
Xperia Z3 (401SO) のSIMロック解除
こんにちは。
SoftbankのLTE用のAPN(fourgsmartphone)が、Softbankから販売された端末しか接続できなくなったので、Xperia Z3 (401SO) に手を出してみました(; ・`д・´)
後継のZ4 (402SO)は8コア搭載で魅力的ですが、現状rootもとれておらず、いじりようがないようで・・・。Softbankの端末でromを焼けるものが他に思いつかずZ3にしました。
久しぶりのキャリア端末ですが、当然のようにSIMロックかかっています。まずはSIMロックを外しちゃいましょう(笑 ただ、国内3キャリアから販売されているZ3はそれぞれ対応周波数が違うそうで、ロック解除しても同じにはなりません。
準備したもの
・Windows7 PC:8以降だと署名なしドライバを入れるのが面倒で(; ・`д・´) 楽なほうがいいですよね。
・docomo/Softbank用のftfファイル:SIMロック解除画面を呼び出すのに、一旦docomoファームを入れる必要があります。 https://ftf.andro.plus/ にあがってます。B197とH.0.334にしました。(後でrootとりたいので)
・Flashtool:ファーム入れ替え用のツールです。http://www.flashtool.net/downloads.php にある0.9.19.8を使いました。
・NSCKコード:SIMロックを解除するコードです。自分の探した範囲ではヤフオクの業者が一番安くて、3000円程度でした。IMEIを伝えて2,3日で発行してくれました。
手順
準備ができたら、心を落ち着けて、作業にかかりましょう(笑
Flashtoolをインストールして、ドライバを入れます。Flashtoolのインストールフォルダにある、flash-drivers.exe です。
ドライバが入ったら、Flashtoolの稲妻マークを押して、Docomoのftfファイルを選択します。

通信用のモデムファイルはいじる必要ありませんので、残しておく方が無難でしょう。(AMSS_FSG, AMSS_FS_1, AMSS_2)。
Flashをおすと、一旦ケーブルを抜いてFlashmodeで立ち上げるように指示がでます。Z3の電源をオフにして、音量↓を押しながらケーブルを接続します。すると、DocomoのROMを焼き始めます。ftfファイルを展開するため、書き込み始めるまで2,3分かかりました。
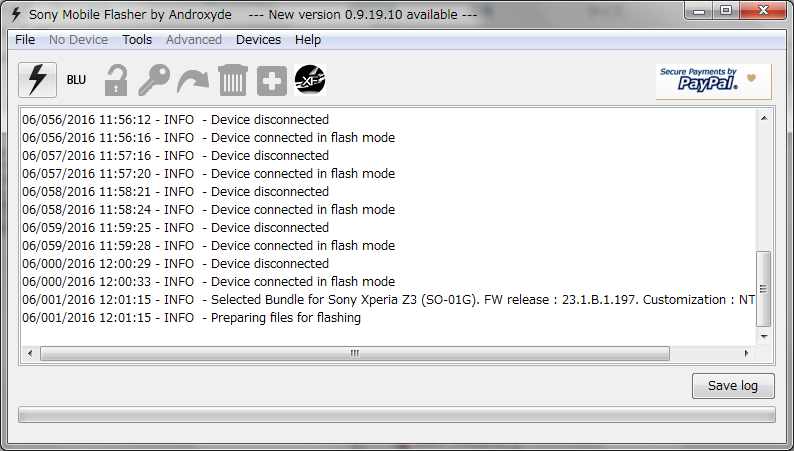
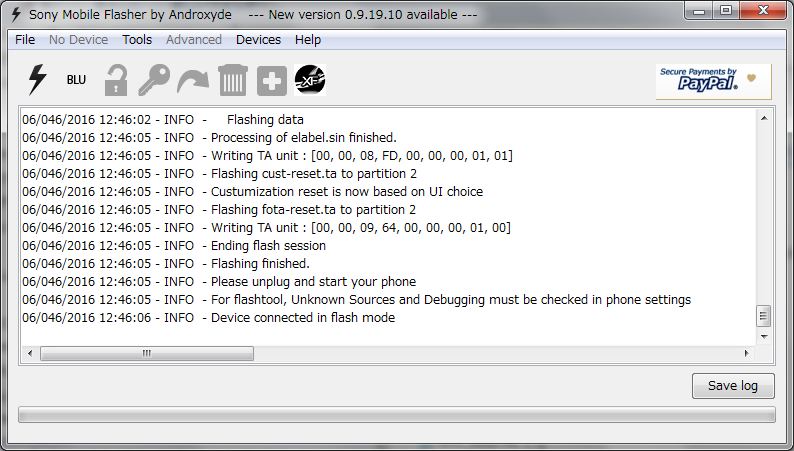
10分程度で書き込み終わりです。
ケーブルを抜いて、電源を入れると、Docomoのロゴとともに起動します。端末情報を見ると、SO-01Gになってます。

SIMロックを解除する画面を呼び出します。電話アプリで「*#*#7465625#*#*」へいざ。

ロックされている「ネットワークサブセット」を押します。
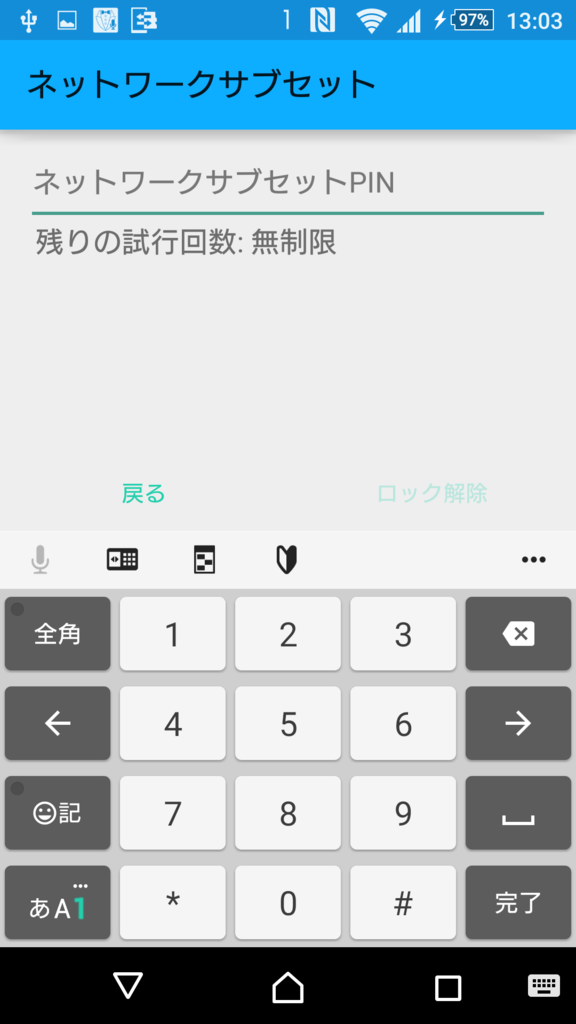
業者から入手したNSCKコード(16桁)を入力します。
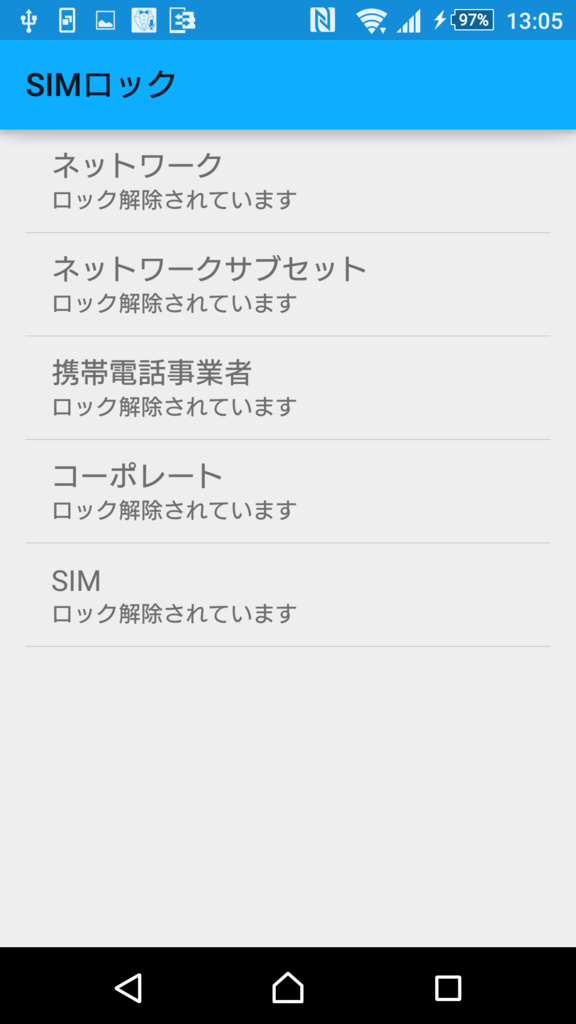
解除できました。APN設定後、docomoの回線でLTEで接続できました。
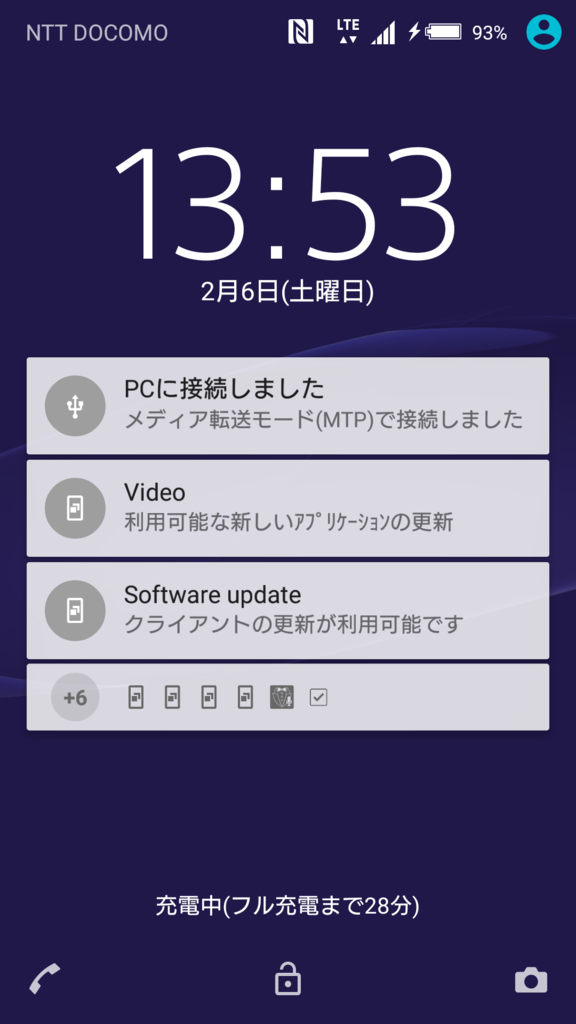
通常メインで使うのはSoftbankの回線なので、SoftbankのROMに一旦戻しました。
以上です。